chrome浏览器更换缓存文件夹(chrome浏览器更换缓存文件夹不见了)
硬件: Windows系统 版本: 110.0.3373.110 大小: 00.00MB 语言: 简体中文 评分: 发布: 2021-06-00 更新: 2024-11-06 厂商: 谷歌信息技术
硬件:Windows系统 版本:110.0.3373.110 大小:00.00MB 厂商: 谷歌信息技术 发布:2021-06-00 更新:2024-11-06
硬件:Windows系统 版本:110.0.3373.110 大小:00.00MB 厂商:谷歌信息技术 发布:2021-06-00 更新:2024-11-06
跳转至官网
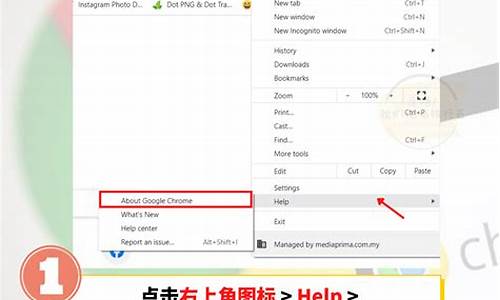
Chrome浏览器是一款非常流行的网络浏览器,它具有快速、稳定、安全等特点。在日常使用中,Chrome浏览器会将网页缓存到本地磁盘上,以提高访问速度。但是,有时候我们可能需要更换缓存文件夹,以便更好地管理缓存文件。本文将详细介绍如何更换Chrome浏览器的缓存文件夹。
我们需要了解什么是缓存文件夹。缓存文件夹是Chrome浏览器用来存储网页缓存文件的文件夹。当您访问一个网站时,Chrome浏览器会将该网站的HTML、CSS和JavaScript文件下载到缓存文件夹中,以便下次访问时能够更快地加载这些文件。但是,如果缓存文件夹中的文件过多或者过期时间过长,就会占用大量的磁盘空间,甚至导致Chrome浏览器崩溃或运行缓慢。定期清理缓存文件夹是非常必要的。
接下来,我们来看看如何更换Chrome浏览器的缓存文件夹。具体步骤如下:
1. 在Chrome浏览器中打开设置页面。点击右上角的三个点图标,选择“设置”。
2. 在设置页面中选择“高级”选项卡。
3. 在高级选项卡中找到“隐私和安全性”部分,并展开它。
4. 在隐私和安全性部分下找到“用户数据和网站数据”选项,并单击它。
5. 在用户数据和网站数据页面中找到“缓存目录”选项,并单击它。
6. 在缓存目录页面中单击“更改”按钮。
7. 在弹出的对话框中选择您想要设置为新的缓存文件夹的位置,然后单击“选择文件夹”按钮。
8. 关闭设置页面即可完成缓存文件夹的更换。
需要注意的是,如果您选择了一个新的位置作为缓存文件夹,那么所有的缓存文件都会被移动到这个新的位置。在更换缓存文件夹之前,请确保您已经备份了所有重要的缓存文件。同时,建议您定期清理缓存文件夹,以保持Chrome浏览器的良好性能。






